Transaction Tools
Receiving or Sending Encrypted ATG Emails
ATG requires that all emails that contain non-public personal information (NPI) or that have attachments that contain NPI be sent encrypted. The following are examples of email attachments that contain NPI and require encryption:
- HUD-1 Settlement Statements;
- Title commitments and policies;
- ATG-Assisted Closing Requests;
- Title searches that include the cover page;
- Prior title policies; and
- Commitment Preparation Instructions (CPIs) that include the cover sheet.
ATG Agents: For more information on encrypted email, see our article, Best Practice #3 - Protect Non-Public Personal Information.
Receiving an ATG Encrypted Email
A recipient who has received an encrypted email has two options to access the encrypted message.
- A user with an existing Office 365 account can use their existing account to log into the Encryption Portal, or they can create one.
- If a user does not have or want to create a Microsoft account, they can request a one-time passcode.
1.1 Viewing Encrypted Emails with a Microsoft Account (skip to section 1.2 for one-time passcode instructions)
The user will see an email wrapper indicating that they have received an encrypted message, and to click the Read the message button to view. (Ignore the attachment ending in .rpmsg)
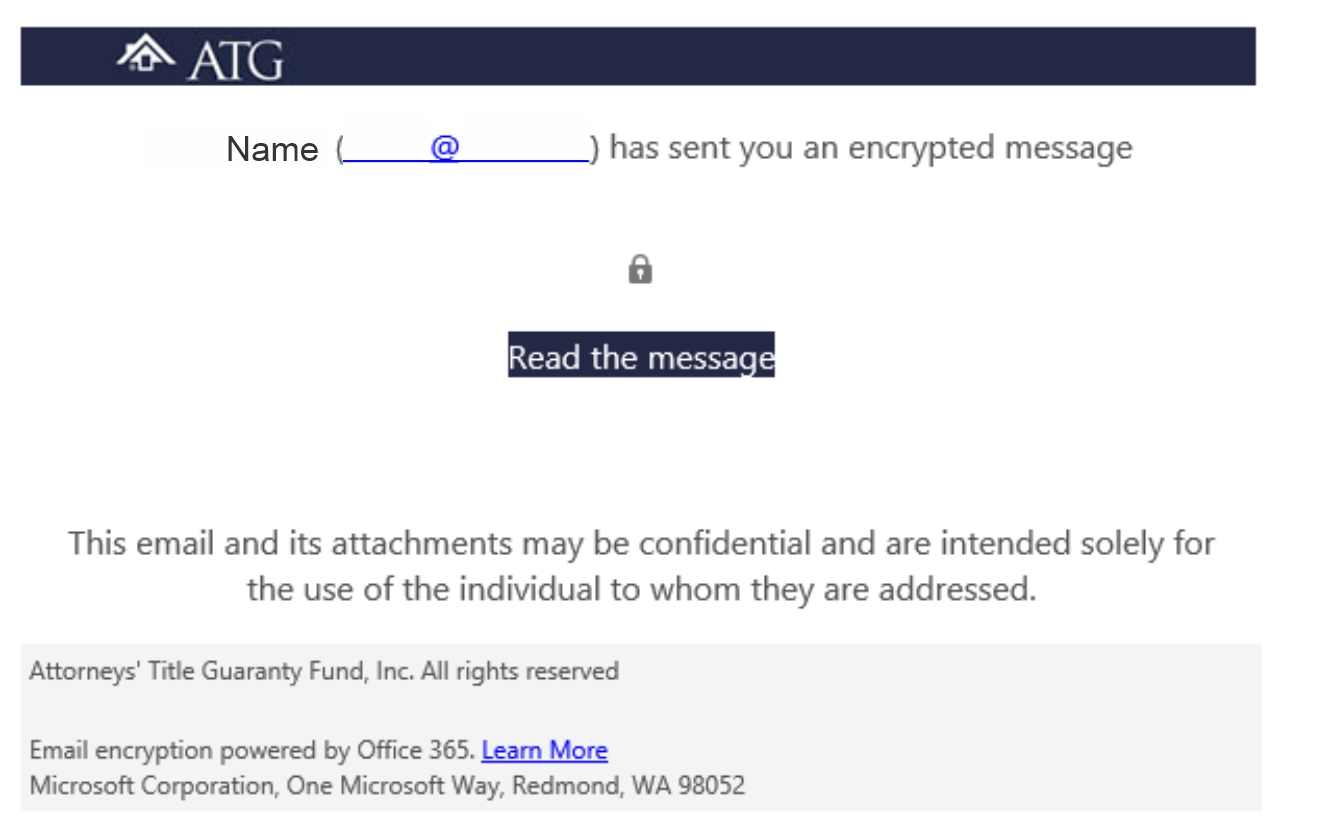
Clicking the link will take the user to the Encryption Portal. To access the email, the user must use a Microsoft Account. If you already have an Office 365 Account, you can log in using this account. Recipients who do not have a Microsoft Account will need to create one. Click Sign in with a work or school account.
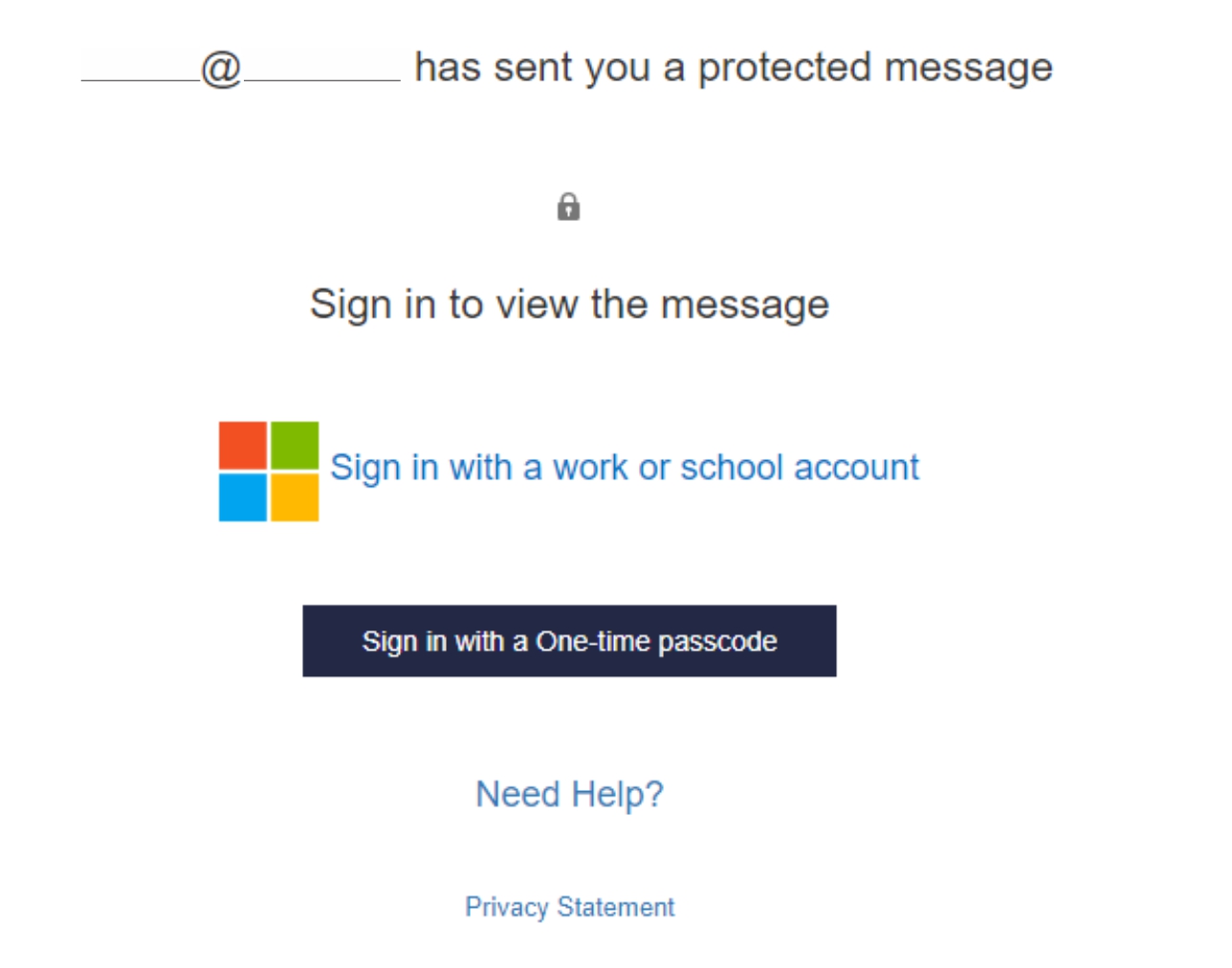
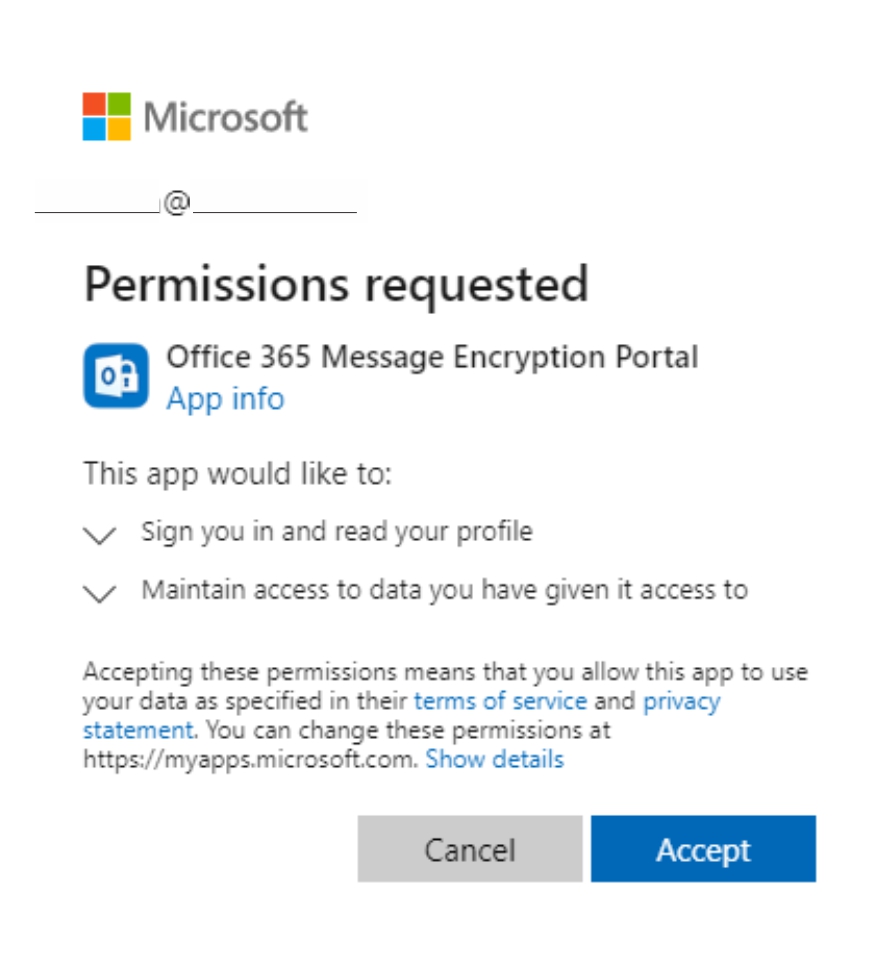
You can now view the encrypted email.
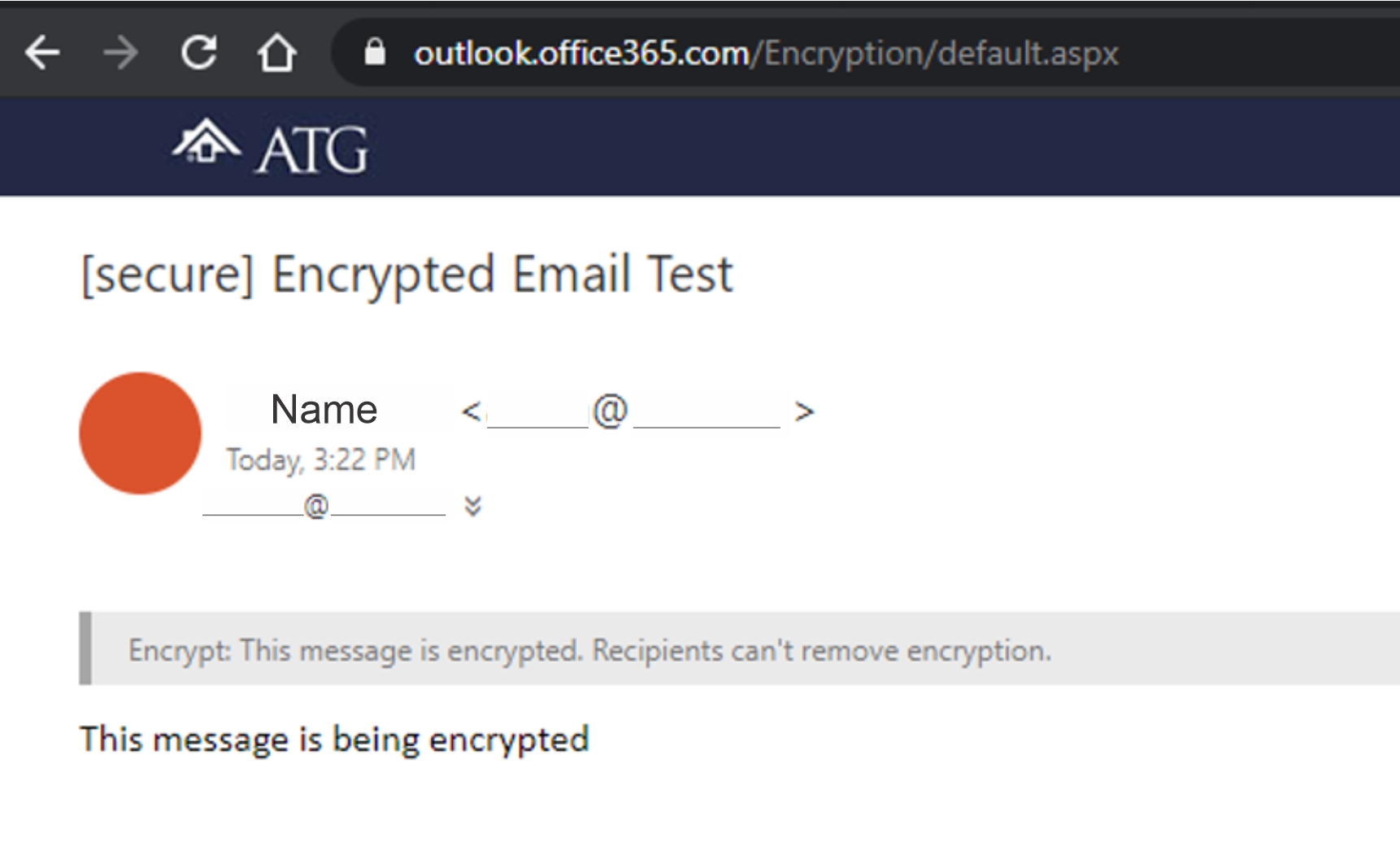
1.2 Viewing Encrypted Emails with a One-Time Passcode
The user will see an email wrapper indicating that they have received an encrypted message, and to click the Read the message button to view.
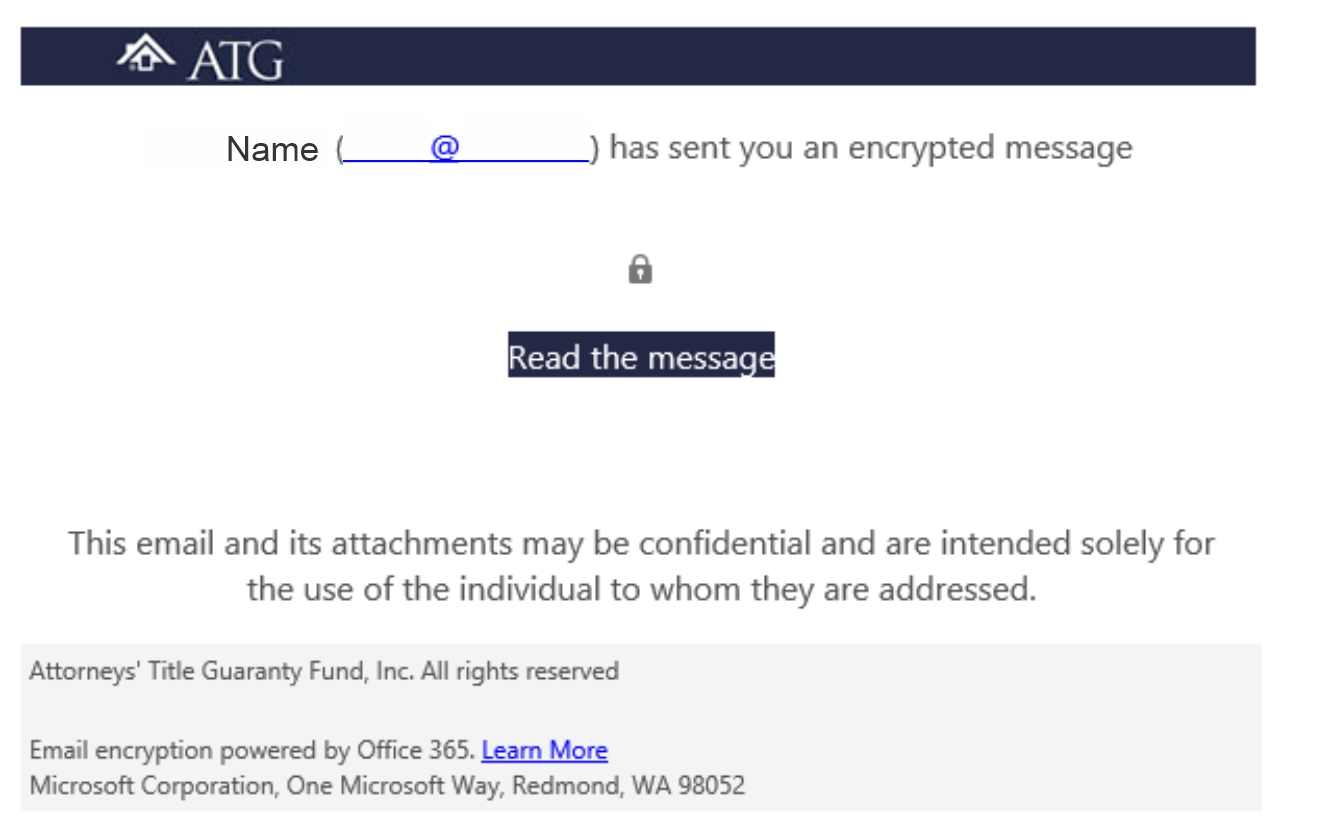
Clicking the link will take the user to the Encryption Portal. If the user wishes to access the email without using a Microsoft Account, they can use a One Time Pass Code. Select Sign in with a One-time passcode from the sign in screen. DO NOT DOUBLE-CLICK ON THE "One-time passcode" LINK OR YOU WILL RECEIVE TWO PASSCODES AND THE FIRST ONE WILL BE INVALIDATED!
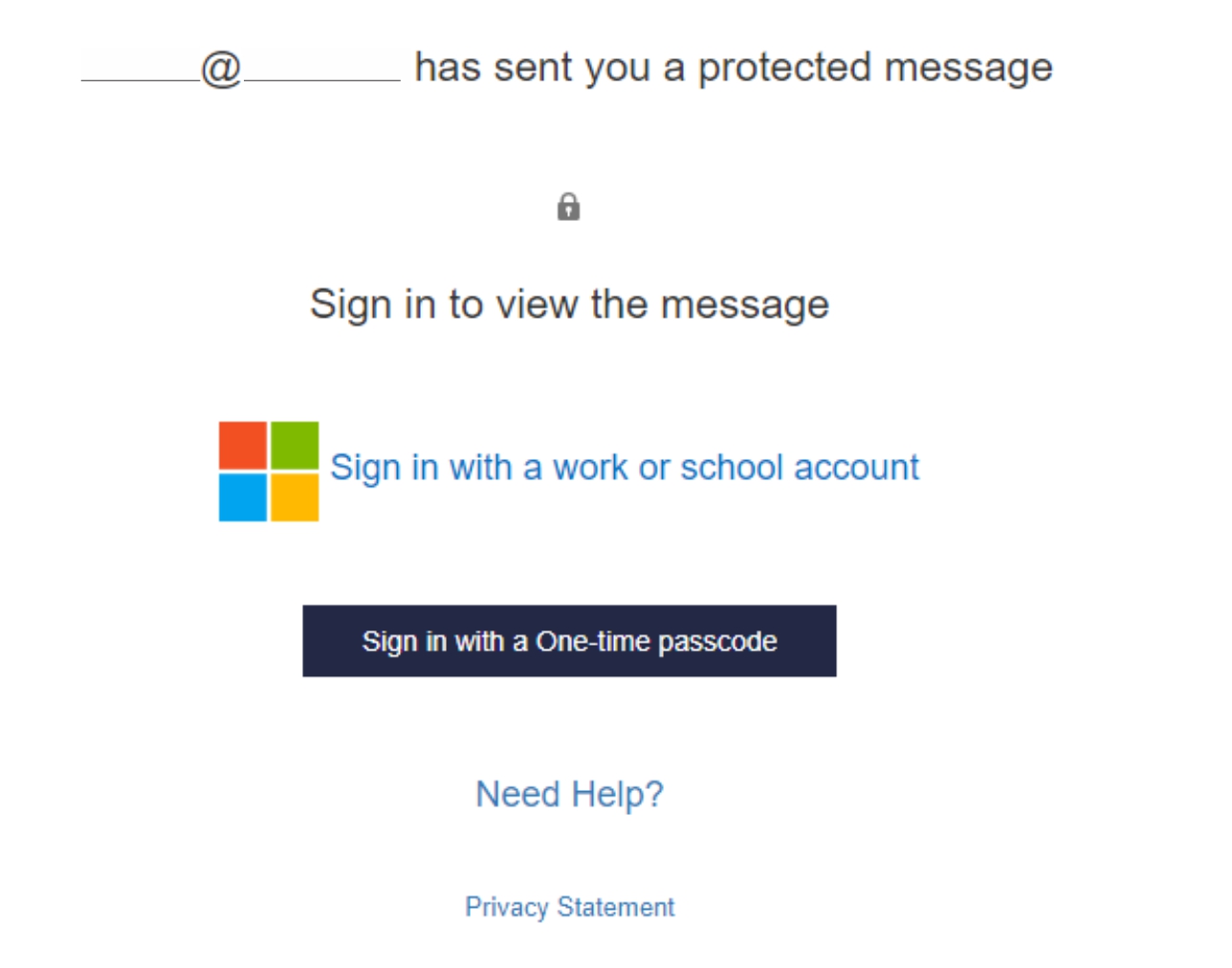
An email will be sent to the user’s address that contains the code.
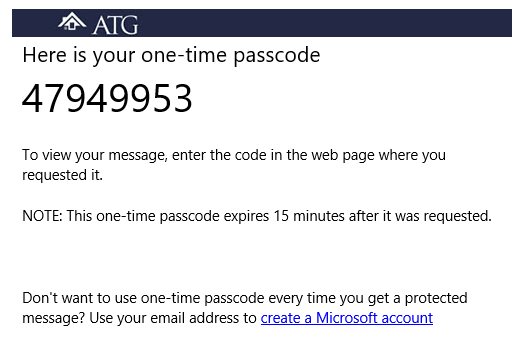
Enter the passcode in the Encryption Portal box and click Continue.
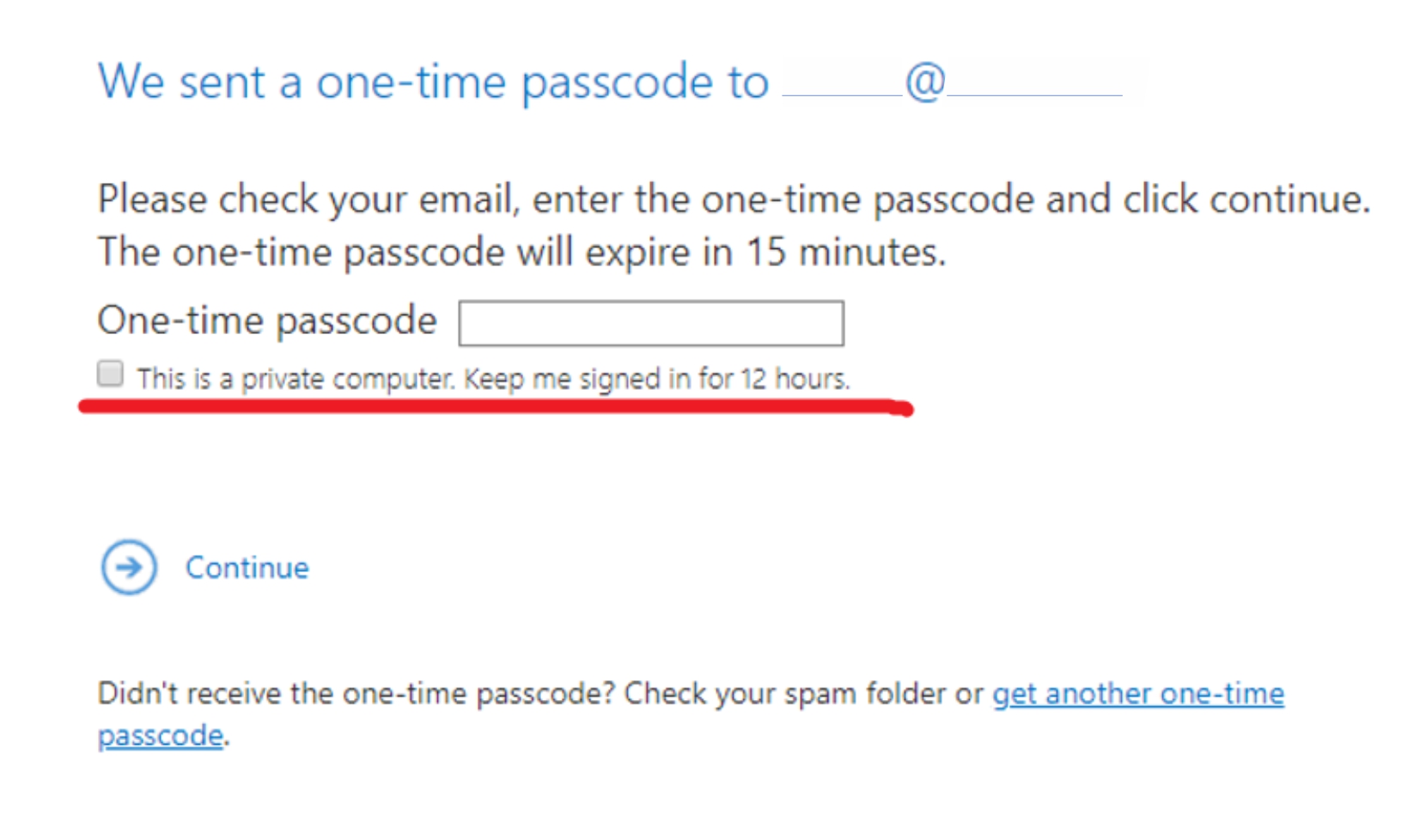
The user will now have access to the encrypted message (check the box underlined in red above to save the login for up to 12 hours).
Attachments in Encrypted Email
Once the email is opened in the encryption portal, attachments can be previewed or saved by clicking the drop-down arrow and selecting download.
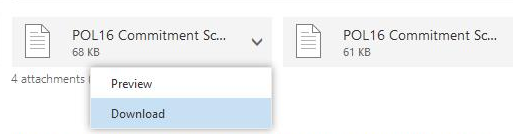
Forwarding an ATG Encrypted Email
A recipient of an encrypted message does have the ability to forward the encrypted message. The forward can only take place from within the Encryption Portal, after the recipient has authenticated to the message. The recipient cannot forward the email wrapper that is delivered to the recipient’s mailbox.
To forward an encrypted message, follow these steps:
The recipient will see an email wrapper delivered to their inbox indicating they have received an encrypted message, and to click the Read the message button to view.
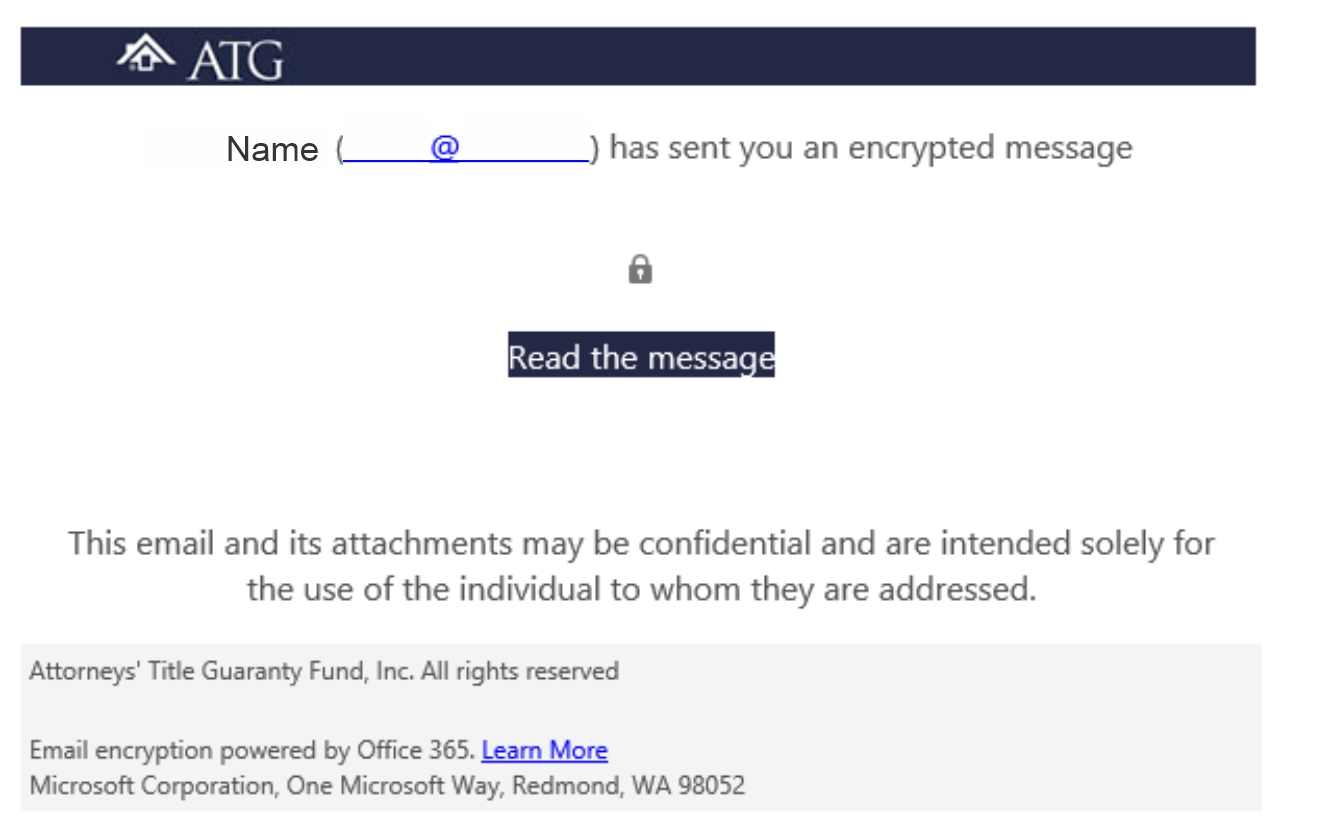
Authenticate to the Encryption Portal with either a Microsoft Account, or a One-time passcode as above.
Once logged into the Encryption Portal, the user can then select Forward from the menu options to forward the email to another recipient.
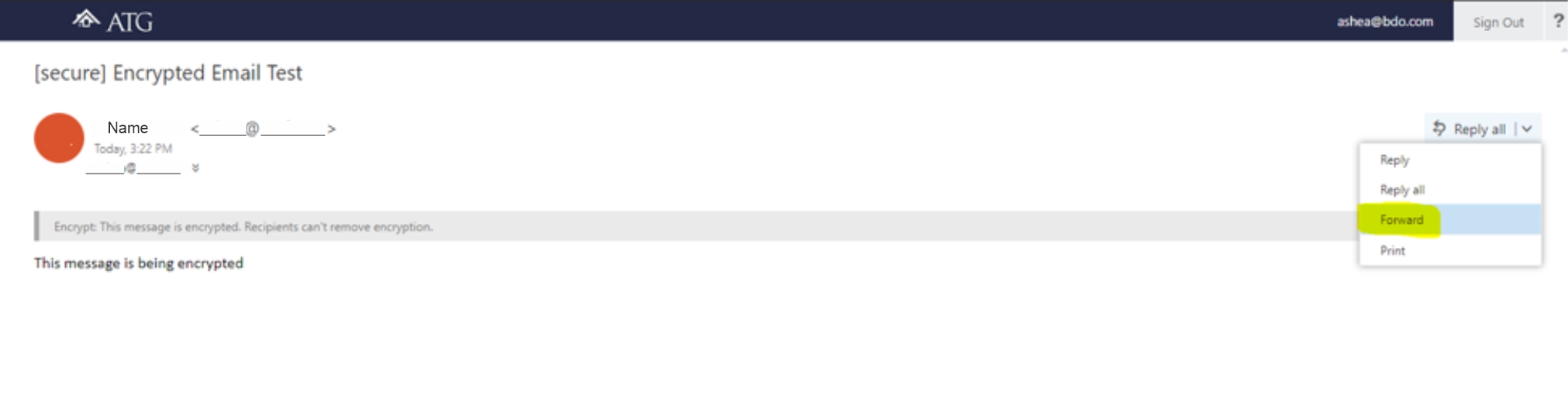
Troubleshooting issues:
You get the error: "Authentication did not complete" in Google Chrome. Follow one of the two workarounds below to get past this error:
Method one should work for you every time. In the email, right-click and choose "Open link in incognito window" as below:

This should allow you to get to the screen to request the one time passcode. If you choose this method, you will need to simply choose it each time.
Method two is slightly more complicated, but will give you a better experience in my opinion. In this case, click to open the message like normal, and when you get the screen that says authentication did not complete, click on the lock in the address bar and choose cookies like below:
Highlight the outlook.office365.com cookie and click remove like below:

Now you can close the tab, and go back to the email. Click to read the message again, and you should get the screen to request the one time passcode this time. Once you receive the passcode, if you check the box "This is a private computer. Keep me signed in for 12 hours" as below, then you should be able to open all encrypted messages from ATG for the rest of the day without having to request another passcode:

[Last update: 8-26-20]
Print this page
 Contact Us
Contact Us HelpDesk
HelpDesk Email Us
Email Us